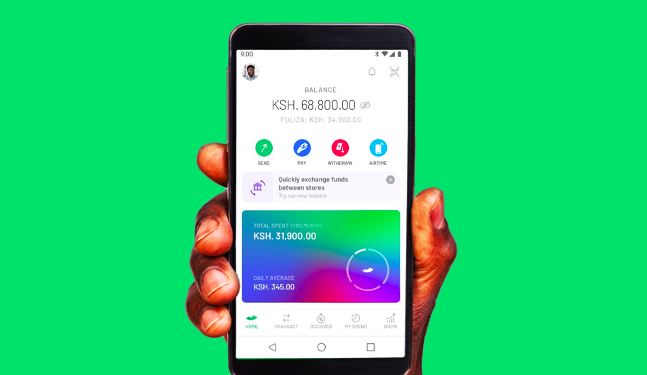Safaricom has launched its new M-PESA app, seeking to provide users with a seamless way to handle their daily transactions. How does it look?
In this article
M-PESA App Install
To be able to install and use the M-PESA Consumer application, the following criteria applies:
- Minimum Android version is 4.4 or iOS 9
- Have a M-PESA account
- Have the SIM card on the device and mobile data turned on (After the 1st sign in, the application can be used with Wi-Fi).
- Not have a rooted device
- Download the App from either Google Play or Apple Store
For the 1st sign-in using the application, make sure you have the SIM Card connected to your M-PESA account in the device and also the mobile data turn-on. The Application will collect your phone number so that can sign-in only using your PIN.
Additionally, the app has a biometric verification integrated to it.
M-PESA App Navigation
After successful login, users will be able to navigate between the 5 main areas of the M-PESA app with the use of the navigation bar at the bottom of the phone screen. The five main areas of the app are:
Home – Here, users can view their M-PESA balance, see a summary of their spend, access a scrollable list of their statements and also perform the most popular M- PESA transactions (send money, lipa na M-PESA, withdraw and buy airtime). This information is available to anyone with your M-PESA pin. However, there is an ‘eye’ button just next to your M-PESA balance. You can click it to hide transaction details, and click it again to view them.
Transact – Here users will see all the M-PESA products and services available. However, this looks like a redundant tab to the Home tab, seeing that all the things in here, can be accessed also via the Home tab. The only unique feature of this tab is the Fuliza option. If you are already opted in Fuliza, clicking this button will display your Fuliza limit, and outstanding debt, if any. It also automatically sends a Fuliza mini statement to your sim messages.
Discover – From the discover tab, customers will be able to access all the approved 3rd party mini apps such as SGR booking, Pro Gas, Buu Pass, etc.
My Spend – Users will be able to view their monthly spending on M-PESA as a total as well as broken down per spending categories i.e. food and beverage, transport, etc.
Grow – Access all products that assist in investing your money as well as providing credit i.e. M-Shwari.
M-PESA App Homescreen
The Home screen is the page where you’ll land after each log-in; it can also be accessed through the tab at the bottom left navigation bar. It has the following features:
- View and hide M-PESA and Fuliza balance
- Perform the below quick actions:
- Send and request money
- Pay
- Withdraw
- Buy Airtime
- Personal finance manager (shows a summary of your M-PESA spending)
- Full statement
- My Account (Top left corner)
- QR code (Top right corner)
- My notifications
Statements
Users will be able to scroll their statements infinitely from the M-PESA app homepage and will be able to click on the respective transactions to see more details such as transaction codes.
QR
Users will be able scan QR codes to initiate paybill, buy goods, send money and withdraw transactions. They will be able to generate and share their own QR codes for other people to pay them.
Send Money
Users will be able to access the send menu from the M-PESA app home screen or the transact tab. They will be able to access the following features:
- Send to many – send to more than 1 recipient at the same time
- Request money – request M-PESA user to send you money
- Scan QR code – initiate a send money transaction by scanning a QR code
- Favorites – Once users click the ‘send money’ option, they will be able to customize a list of favorite people to send money to
- Frequents – Once users click the ‘send money’ option, there will be an automatically generated list of people you send money to most
- Add gif/description – Users will be able to add a text description/gif description of the reason they are sending money
- Contact search – search phone contact list
Send to Other Network
To Send Money to Other Network:
- On the home screen, click on send and request option
- Click on Send to Other Network
- Select a contact from the contact list or select to Enter Phone Number
- Enter Amount
- Confirm the details of your transfer. Make sure you have the SIM Card on your device to complete this transaction
- Insert PIN
Success Screen
Once a user performs any successful transaction, they will be taken to the success screen where they will be able to see a number of actions based on the transaction type e.g. add to favorites, reverse transaction and even generate an e-receipt.
Once users end a Send Money, Buy Goods or Pay Bill Transaction, they can click on the Receipt icon on Success Screen (Top Right Corner). Statements will be opened and user can then use phone options to share or save to device.
Pay Bill
Users will be able to access the pay bill menu from the home screen They will be able to access the following features:
- Bill Manager– subscribe, view and pay all due bills pushed by the respective businesses
- Popular bills – list of popular bill categories i.e. electricity, tv and internet with their various businesses (Showmax, D.light, Nairobi Water, etc)
- Scan QR code – initiate pay bill transaction by scanning a QR code
- Favorite billers – user generated list of favorite pay bills
- Frequent billers – automatically generated list of most paid pay bills
- Search business – search all active pay bills
Popular Pay bills
Users will be able to access a list of popular categories e.g. electricity, banks, tv and internet and will be able to view all respective pay bills under that category.
Buy Goods
Users will be able to access the buy goods menu from the home screen. They will be able to access the following features:
- Scan QR code – initiate buy goods transaction by scanning a QR code
- Favorite tills – user generated list of favorite tills
- Frequent tills – automatically generated list of most paid to tills
- Search business – search all active pay bills
Withdraw
Users will be able to access the withdraw menu from the M-PESA App home screen. They will be able to access the following features:
- Withdraw from agent – allows users to withdraw from an M-PESA agent
- Withdraw from ATM – allows users to withdraw from M-PESA accepted ATMs
Buy Airtime
Users will be able to access the buy airtime menu from the M-PESA App home screen. They will be able to access the following features:
- Buy for my number – allows users to buy airtime for their own mobile number
- Buy for other number – allows users to buy airtime for other users mobile numbers
Transact Tab
Users will be able to access all M-PESA actions from the transact tab, just the same way they did at the homescreen. This will also have the option to use Pochi la Biashara and Fuliza Options.
Fuliza
You can either opt-in during a transaction if you have insufficient funds or:
- Click on Transact on Bottom Navigation Menu
- Click on Fuliza
- Click to opt-in
- If your request is accepted you will see a screen confirming and prompting you to go and see the Fuliza Dashboard
On Fuliza Dashboard you can see the following info:
- Fuliza Balance (Fuliza Limit-Fuliza Taken)
- Fuliza Taken
- Fuliza Limit
- Due Amount Mini-Statements
To use Fuliza during a transaction:
- Insert amount greater than your balance that doesn’t exceed the Fuliza limit
- Click Continue
- You’ll see a dialog with the information about how much Fuliza you’ll use to complete the transaction
- Click Continue to use Fuliza
- Proceed as in regular transactions
Pochi la Biashara
- Click on Transact on Bottom Navigation Menu or Pay on the home screen
- Click on Pochi la Biashara
- Enter the Mobile Number and click to continue
- Enter the Amount
- See the confirmation screen and click to Pay
- Insert PIN
M-PESA Global
Users can access M-PESA Global using the new M-PESA App. If users are currently not opted-in, they will be able to do so using the App:
- Click Global on Transact Tab or the send option on the homescreen
- Enter Region
- Click to Opt-in
- Insert PIN on STK push (users need to have the SIM card on the device or confirm on the device they have the SIM card). If unsuccessful, like on my end, you will receive a message on your sim asking you to retry later).
Users can see all available global transactions using once they click Global. Transactions include:
- Send to Mobile
- Send to Bank
- Send to Western Union Location
- Link PayPal Account
- PayPal Withdraw PayPal Top-Up
Discover Tab
The discover tab will be the entry point for all 3rd party mini apps. From here, users will be able to access to access the various mini apps and be directed to the respective third party app experience.
On this tab customers can find services provided either by Safaricom or 3rd Parties such as Safaricom Bundles, ProGas, CPF, Book a Bus, Madaraka Express, etc. With this, you do not have to download multiple apps.
Clicking one of the mini apps will take the user to the native app experience e.g. for Madaraka express users will be able to browse, book and pay for their ticket all within the M-PESA app.
Grow Tab
The Grow tab gives you access to the M-Shwari feature. This shows your M-Shwari savings balance, if any, and gives you options to deposit to M-Shwari, request for a loan, withdraw to M-PESA, or open a lock savings account.
Offline Mode – Android Only
Offline mode Feature is only available on Android devices. Offline Mode allows users to perform most common M-PESA transactions without the need to connect to Wi-Fi or Mobile Data.
Offline Mode users need to grant permissions for the app to read and send SMS in order to have the offline mode enabled. The functionality only works with the same SIM card of the account on the device.
Supported Transactions/Operations are:
- Sign-in
- Get Balance
- Send Money (except send gifs and description)
- Withdraw at Agent and Withdraw at ATM
- Pay Bill
- Buy Goods
- Buy Airtime
- Reverse Transaction
Transactions/Screens/Operations not mentioned above will be disabled when the user is navigating using offline mode and will request users to use internet connection to use them.
Account Option
Once you log in to the app, you can access your ‘account’ by clicking the icon on your top left corner. This section allows you to change/remove your profile picture, change your M-PESA pin, disable or enable biometric authentication and offline mode. It also gives you access to the Safaricom website, their social networks, and call suport.
Summing Up
One may be tempted to see this as a replica of the initial My Safaricom app, because the latter also has all the aforementioned options, alongside others such as Data & Calls plans, Tunukiwa offers and Home Fibre. Apart from the Discover Tab, every other thing on the M-PESA App is identical to the My Safaricom App. The Discover Tab on My Safaricom App allows you to buy and read your favourite newspaper online.
See Also:
Safaricom Launches Mpesa for Business App